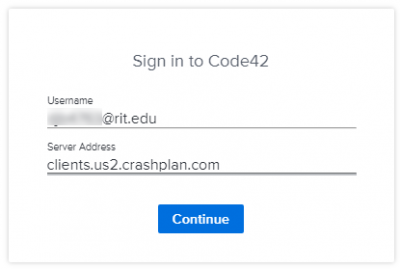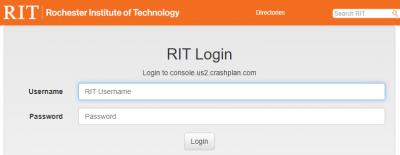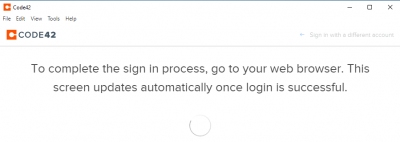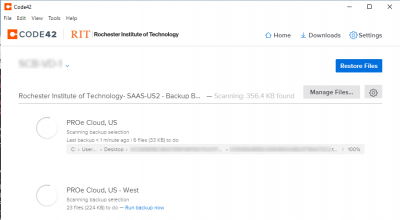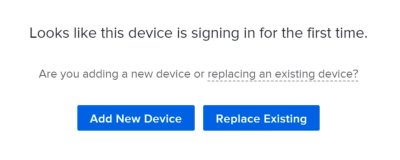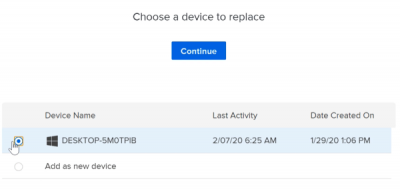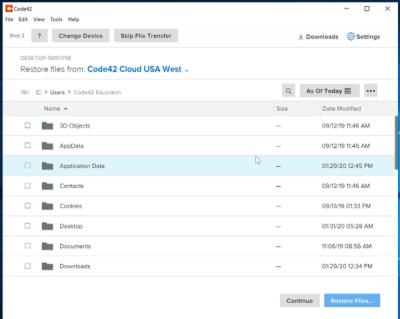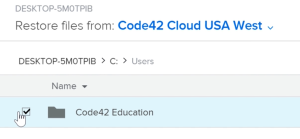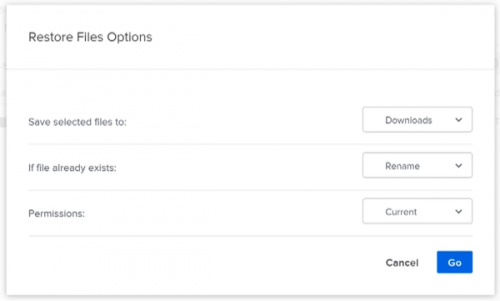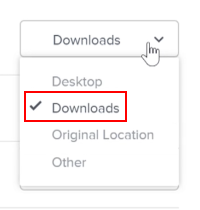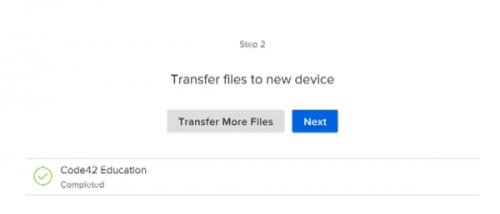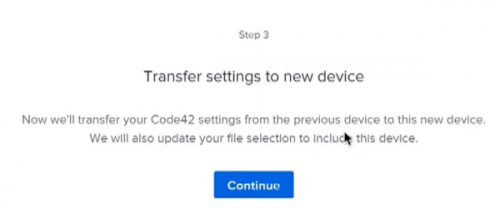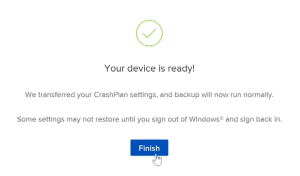CrashPlan: Difference between revisions
Cetwikiadmin (talk | contribs) Created page with "Overview Code42 CrashPlan is a software package that CET uses to automatically backup faculty and staff computers. What gets backed up? CrashPlan has been configured to backup only data stored within the user's profile (this includes the desktop and documents folders). This means C:\Users\<username>. Other folders outside of this location will not be backed up. There are a few exceptions. Executables, ISO images, MP3s, Virtual Disks and temporary files will be exclu..." |
Cetwikiadmin (talk | contribs) mNo edit summary |
||
| (2 intermediate revisions by the same user not shown) | |||
| Line 1: | Line 1: | ||
Overview | {| align="right" | ||
| __TOC__ | |||
|} | |||
== Overview == | |||
Code42 CrashPlan is a software package that CET uses to automatically backup faculty and staff computers. | Code42 CrashPlan is a software package that CET uses to automatically backup faculty and staff computers. | ||
What gets backed up? | == What gets backed up? == | ||
CrashPlan has been configured to backup only data stored within the user's profile (this includes the desktop and documents folders). This means C:\Users\<username>. Other folders outside of this location will not be backed up. | CrashPlan has been configured to backup only data stored within the user's profile (this includes the desktop and documents folders). This means C:\Users\<username>. Other folders outside of this location will not be backed up. | ||
There are a few exceptions. Executables, ISO images, MP3s, Virtual Disks and temporary files will be excluded from automated backup. | There are a few exceptions. Executables, ISO images, MP3s, Virtual Disks and temporary files will be excluded from automated backup. | ||
Initial Set Up & Sign In | === Windows === | ||
==== Initial Set Up & Sign In ==== | |||
CrashPlan does require users to sign into the service once before it will automatically start backing up their computer. Here's how: | CrashPlan does require users to sign into the service once before it will automatically start backing up their computer. Here's how: | ||
Start by launching CrashPlan located in your start menu. | Start by launching '''CrashPlan''' located in your start menu. | ||
[[File:CrashPlanWindowsSetup 1.png|frameless]] | |||
Once launched, enter your '''RIT Username''' followed by '''@rit.edu''' for the '''Username'''. Click '''Continue'''. | |||
[[File:CrashPlanWindowsSetup 2.png|frameless|400x400px]] | |||
You will be redirected to your browser to sign into your RIT account from a standard RIT login page. | You will be redirected to your browser to sign into your RIT account from a standard RIT login page. | ||
[[File:CrashPlanWindowsSetup 3.png|frameless|400x400px]] | |||
Once logged in, you will be prompted that you can close the browser. | Once logged in, you will be prompted that you can close the browser. | ||
Once you return to the CrashPlan app, you may see it still waiting for the browser to open for you to login. There may be a 2-3 minute delay. | Once you return to the CrashPlan app, you may see it still waiting for the browser to open for you to login. '''There may be a 2-3 minute delay'''. | ||
[[File:CrashPlanWindowsSetup 4.png|frameless|400x400px]] | |||
Once the app is signed in, you should see the back up process starting. You may now close the app. | Once the app is signed in, you should see the back up process starting. You may now close the app. | ||
[[File:CrashPlanWindowsSetup 5.png|frameless|400x400px]] | |||
==== Replacing your device ==== | |||
Replacing your device | |||
If your computer ever needs to be imaged or replaced, you will want to change how you setup CrashPlan. | If your computer ever needs to be imaged or replaced, you will want to change how you setup CrashPlan. | ||
Sign into CrashPlan by entering your RIT Username followed by @rit.edu for the Username. Click Continue. When prompted, use your RIT password to complete the sign in. | Sign into CrashPlan by entering your '''RIT Username''' followed by '''@rit.edu''' for the '''Username'''. Click '''Continue'''. When prompted, use your RIT password to complete the sign in. | ||
Once signed in, be sure to select '''Replace Existing''' when presented with the option. | |||
[[File:CrashPlanRestore01.png|frameless|400x400px]] | |||
Next, select '''Start''' to begin the process of restoring your files. | |||
[[File:CrashPlanRestore02.png|frameless|400x400px]] | |||
Look for your compute, select it, and click Continue. In most cases, you will only see one computer listed. | Look for your compute, select it, and click '''Continue'''. In most cases, you will only see one computer listed. | ||
[[File:CrashPlanRestore03.png|frameless|400x400px]] | |||
To restore you files, click on '''Select Files'''. | |||
[[File:CrashPlanRestore04.png|frameless|400x400px]] | |||
To ensure you restore all of the files, click on '''Users''' in the upper left of the window. | |||
[[File:CrashPlanRestore05.png|frameless|400x400px]] | |||
This should now list your username. Click the checkbox next to your username and then click on '''Restore Files'''. | |||
[[File:CrashPlanRestore06.png|frameless]] | |||
You will be given three options to restore your files. Be sure to change the '''Save selected files''' to '''Downloads'''. Then click '''Go'''. | |||
You will be given three options to restore your files. Be sure to change the Save selected files to Downloads. Then click Go. | |||
We recommend using Downloads instead of Original Location as system files and settings files can mess up your new computer's profile. Only use Original Location for data files. | We recommend using Downloads instead of Original Location as system files and settings files can mess up your new computer's profile. Only use Original Location for data files. | ||
[[File:CrashPlanRestore07.png|frameless|500x500px]] [[File:CrashPlanRestore08.png|frameless]] | |||
The restore will now start running. Click '''Continue'''. This may take some time to complete. | |||
[[File:CrashPlanRestore09.png|frameless|500x500px]] | |||
Once you have transferred all of the files you wish to restore, click '''Next'''. Otherwise, click '''Transfer More Files''' to restore those that have not been restored yet. | |||
[[File:CrashPlanRestore10.png|frameless|500x500px]] | |||
Click on '''Continue''' to transfer your settings so CrashPlan starts backing up the new computer. | |||
[[File:CrashPlanRestore11.png|frameless|500x500px]] | |||
Click '''Finish'''. | |||
[[File:CrashPlanRestore12.png|frameless]] | |||
Now go to your Downloads directory and move those files you wish to keep to there intended location. | |||
Latest revision as of 17:02, 27 September 2023
Overview
Code42 CrashPlan is a software package that CET uses to automatically backup faculty and staff computers.
What gets backed up?
CrashPlan has been configured to backup only data stored within the user's profile (this includes the desktop and documents folders). This means C:\Users\<username>. Other folders outside of this location will not be backed up.
There are a few exceptions. Executables, ISO images, MP3s, Virtual Disks and temporary files will be excluded from automated backup.
Windows
Initial Set Up & Sign In
CrashPlan does require users to sign into the service once before it will automatically start backing up their computer. Here's how:
Start by launching CrashPlan located in your start menu.
Once launched, enter your RIT Username followed by @rit.edu for the Username. Click Continue.
You will be redirected to your browser to sign into your RIT account from a standard RIT login page.
Once logged in, you will be prompted that you can close the browser.
Once you return to the CrashPlan app, you may see it still waiting for the browser to open for you to login. There may be a 2-3 minute delay.
Once the app is signed in, you should see the back up process starting. You may now close the app.
Replacing your device
If your computer ever needs to be imaged or replaced, you will want to change how you setup CrashPlan.
Sign into CrashPlan by entering your RIT Username followed by @rit.edu for the Username. Click Continue. When prompted, use your RIT password to complete the sign in.
Once signed in, be sure to select Replace Existing when presented with the option.
Next, select Start to begin the process of restoring your files.
Look for your compute, select it, and click Continue. In most cases, you will only see one computer listed.
To restore you files, click on Select Files.
To ensure you restore all of the files, click on Users in the upper left of the window.
This should now list your username. Click the checkbox next to your username and then click on Restore Files.
You will be given three options to restore your files. Be sure to change the Save selected files to Downloads. Then click Go.
We recommend using Downloads instead of Original Location as system files and settings files can mess up your new computer's profile. Only use Original Location for data files.
The restore will now start running. Click Continue. This may take some time to complete.
Once you have transferred all of the files you wish to restore, click Next. Otherwise, click Transfer More Files to restore those that have not been restored yet.
Click on Continue to transfer your settings so CrashPlan starts backing up the new computer.
Click Finish.
Now go to your Downloads directory and move those files you wish to keep to there intended location.