Software: Difference between revisions
Jump to navigation
Jump to search
Cetwikiadmin (talk | contribs) No edit summary |
Cetwikiadmin (talk | contribs) mNo edit summary |
||
| (26 intermediate revisions by the same user not shown) | |||
| Line 12: | Line 12: | ||
* '''Students using macOS, read here first!''' | * '''Students using macOS, read here first!''' | ||
** The vast majority this software requires a Windows operating system. '''We would overwhelmingly suggest using a Windows computer.''' | ** The vast majority this software requires a Windows operating system. '''We would overwhelmingly suggest using a Windows computer.''' | ||
** If you'd like to attempt to run Windows on a Mac, we suggest utilizing VirtualBox as a free solution to get a Windows virtual machine set up to utilize these software packages. However, <u>we cannot and do not offer support or assistance with any of these options.</u> | ** If you'd like to attempt to run Windows on a Mac, we suggest utilizing VirtualBox as a free solution to get a Windows virtual machine set up to utilize these software packages. However, <u>'''we cannot and do not offer support or assistance with any of these options.'''</u> | ||
*** '''Note:''' If you have a newer mac, using | *** '''Note:''' If you have a newer mac, using Apple Silicon, running a Windows virtual machine may not be possible. Your results will vary. You'd also need to install an Arm version of Windows. The vast majority of our software does not run on Arm. | ||
**** Parallels may be an option: https://www.parallels.com/ | **** Parallels may be an option: https://www.parallels.com/ | ||
*** https://www.virtualbox.org/ | *** https://www.virtualbox.org/ | ||
| Line 30: | Line 30: | ||
=== CETEMS - Civil Engineering Technology, Environmental Management & Safety === | === CETEMS - Civil Engineering Technology, Environmental Management & Safety === | ||
* '''ArcGIS''' | * '''ArcGIS/ArcGIS Pro''' | ||
** A personal license isn't available for free, however, esri offers a Student subscription tier. | ** ArcGIS | ||
** https://www.esri.com/en-us/arcgis/products/arcgis-for-student-use/overview | *** A personal license isn't available for free, however, esri offers a Student subscription tier. | ||
*** https://www.esri.com/en-us/arcgis/products/arcgis-for-student-use/overview | |||
** ArcGIS Pro | |||
*** Log into https://ritarcgis.maps.arcgis.com | |||
*** Once logged in, navigate to https://my.esri.com/#/downloads/products | |||
*** Select ArcGIS Pro on the left to find the download links. | |||
*** Once installed configure licensing as such:[[File:ArcGIS Pro Licensing.png|none|thumb]] | |||
* '''Autodesk Suite''' | * '''Autodesk Suite''' | ||
** Autodesk applications are available to students at no charge. | ** Autodesk applications are available to students at no charge. | ||
| Line 40: | Line 46: | ||
** Bentley for Education Use | ** Bentley for Education Use | ||
** https://education.bentley.com/ | ** https://education.bentley.com/ | ||
*** Use your RIT email address. | |||
*** You must fill out your profile completely to obtain education licensing. | |||
**** Check the instructions [https://educationportalcdnsea.azureedge.net/CDN_Content/Instructions/Bentley_Education_registration_and_Profile+Update_Instructions.pdf here] to understand how to update your profile and you may also watch a [https://www.youtube.com/embed/BlOP8aORsvc YouTube video] to understand the process. | |||
***** Go to My Dashboard: | |||
**** If you've filled out your profile completely and continue to have licensing issues (ie. No License or a Trial): | |||
****# Launch CONNECTION Client. | |||
****# From the gear menu in the top right corner, choose Sign Out. | |||
****# Once more, log in when prompted. | |||
****# Reboot the computer | |||
****# Launch the Bentley Licensing Tool, navigate to the Start menu on Windows and launch it. | |||
****# Please select Refresh Policy from the Tools menu. | |||
**** If you continue to experience a lack of licensing, Bentley support has asked us to have you to Fill out (or re-sumbit/re-save) your profile from a different browser, incognito/private window, and/or a different computer and then try the above 1-6 again. If that doesn't work, read onward. | |||
**** Contact Bentley Educational Support directly: | |||
***** Students should directly contact our team at "educationsupport@bentley.com", they can expect a response within 2-3 days. | |||
***** If there's some sort of escalation and needs a response within 24 hours they can reach out at "education.escalations@bentley.com". | |||
* '''Bridge Designer''' | * '''Bridge Designer''' | ||
** Bridge Designer is available as a Free Software package. | ** Bridge Designer is available as a Free Software package. | ||
| Line 112: | Line 133: | ||
* '''Minitab''' | * '''Minitab''' | ||
** Minitab licensing is available for students at no cost. | ** Minitab licensing is available for students at no cost. | ||
** Please reference this [https://www.rit.edu/its/ | ** Please reference this [https://www.rit.edu/its/minitab page] for the most up-to-date information on how to obtain Minitab for your personal device. | ||
* '''ModelSim''' | * '''ModelSim''' | ||
** ModelSim | ** ModelSim-Intel® FPGAs Standard Edition Software Version 18.1 is available for free. | ||
** https://www.intel.com/content/www/us/en/software-kit/750368/modelsim-intel-fpgas-standard-edition-software-version-18-1.html | |||
* '''NI Circuit Design Suite (MultiSim)''' | * '''NI Circuit Design Suite (MultiSim)''' | ||
** Please see the documentation [[NI Circuit Design Suite (Multisim)|here]]. | ** Please see the documentation [[NI Circuit Design Suite (Multisim)|here]]. | ||
| Line 125: | Line 147: | ||
** Fully-featured Quartus Prime licensing is not available for personal devices. | ** Fully-featured Quartus Prime licensing is not available for personal devices. | ||
* '''RTOS Course Software''' | * '''RTOS Course Software''' | ||
** The software required for the RTOS courses will need to be obtained from the Software Share on CETSTUDENTS. Instructions on how to access CETSTUDENTS can be found here. | ** The software required for the RTOS courses will need to be obtained from the Software Share on CETSTUDENTS. Instructions on how to access CETSTUDENTS can be found [[Connecting to CETSTUDENTS|here]]. | ||
** Once obtained from the Software share, follow the instructions in the Read Me.txt file in the 0 - Read Me First folder to install everything. | ** Once obtained from the Software share, follow the instructions in the Read Me.txt file in the 0 - Read Me First folder to install everything. | ||
** For Reference, the Software used is: | ** For Reference, the Software used is: | ||
| Line 135: | Line 157: | ||
*** STMicroelectronics Virtual COM Port Driver | *** STMicroelectronics Virtual COM Port Driver | ||
* '''TI-Nspire''' | * '''TI-Nspire''' | ||
** https://education.ti.com/en/software/details/en/ | ** https://education.ti.com/en/software/details/en/36BE84F974E940C78502AA47492887AB/ti-nspirecxcas_pc_full | ||
** Note: TI often changes the link above, if that link stops resolving their main downloads landing page is here: https://education.ti.com/en/software/search | |||
* '''Visual Studio Code''' | * '''Visual Studio Code''' | ||
** Visual Studio Code is available as a Free Software package. | ** Visual Studio Code is available as a Free Software package. | ||
| Line 154: | Line 177: | ||
* '''Solidworks''' | * '''Solidworks''' | ||
** For students who require a license for their personal computer | ** For students who require a license for their personal computer: https://help.rit.edu/sp?id=kb_article_view&sysparm_article=KB0038518 | ||
* '''Automation Studio, Engineering Equation Solver, Boothroyd-Dewhurst DFMA, ABB RobotStudio''' | |||
* '''Automation Studio, Engineering Equation Solver, Boothroyd-Dewhurst DFMA | |||
** These applications can be accessed as a Remote App by following the instructions below: | ** These applications can be accessed as a Remote App by following the instructions below: | ||
** Visit | *** Visit https://mmet-remoteapp.main.ad.rit.edu/rdweb. Ignore any security warnings presented. | ||
** Enter "MAIN\username" and substitute your username. Enter the password associated with your username. | *** Enter "MAIN\username" and substitute your username. Enter the password associated with your username. | ||
** Select your desired application. A small Remote App file will be downloaded. Run the file. | *** Select your desired application. A small Remote App file will be downloaded. Run the file. | ||
** In the remote app dialog, enter "MAIN\username" and password, make sure that Drives is checked, and choose connect. | *** In the remote app dialog, enter "MAIN\username" and password, make sure that Drives is checked, and choose connect. | ||
** When using Studio 5000 and you want to connect your laptop directly to a controller, follow these instructions | *** When using Studio 5000 and you want to connect your laptop directly to a controller, follow [[Studio 5000 (Connecting to a PLC or robot controller directly)|these instructions]]. | ||
* '''MATLAB''' | * '''MATLAB''' | ||
** Current Faculty, Staff, and Students can install MATLAB on their personally owned computers if their physical campus is the Rochester, NY campus. If you are at a global campus, you are not allowed to use this license at this time. | ** Current Faculty, Staff, and Students can install MATLAB on their personally owned computers if their physical campus is the Rochester, NY campus. If you are at a global campus, you are not allowed to use this license at this time. | ||
** Please reference this [https://www.rit.edu/its/services/software-licensing page] for the most up-to-date information on how to obtain MATLAB for your personal device. | ** Please reference this [https://www.rit.edu/its/services/software-licensing page] for the most up-to-date information on how to obtain MATLAB for your personal device. | ||
*** Courses may require certain libraries or add-ons. Please reference your syllabus or professor for what libraries or add-ons you may need. | *** Courses may require certain libraries or add-ons. Please reference your syllabus or professor for what libraries or add-ons you may need. | ||
* '''Rockwell Automation''' | |||
** Access the downloads for Studio 5000, Emulate, and FT Optix at the following links. CAUTION: They are zipped, and very large. Please allow a long time to download. | |||
*** [https://drive.google.com/file/d/1XkUZ0F6s9S_-TJMF6Ks841eQBtXzhNgD/view?usp=sharing 36.00.02-Studio5000-Web.zip] (11.09 GB) | |||
*** [https://drive.google.com/file/d/1fBzfAn_qrJjmq9GElx_fWDE2JChz76Yq/view?usp=sharing 36.00.00 - Studio5000LogixEmulate-DVD.zip] (2.91 GB) | |||
*** [https://drive.google.com/file/d/1hCR63URmHpXgImSUSAgvfDVArNZvYijD/view?usp=sharing FTOptixStudioSetup_Win32_1.5.0.692.exe] (1.48 GB) | |||
* '''Remote Lab''' | |||
*# Go to: <nowiki>https://719-license.main.ad.rit.edu/</nowiki> which will bring up our server for remote students. | |||
*# In the main window click on the '''GO''' button under “Student Remote Access” which will bring up a list of the lab computers. | |||
*# On the next page click on the right-most icon to connect to an available computer. | |||
*# A window should appear asking to open a .rdp file with the chosen computer name. Regardless of what browser you are using, when it asks what you want to do with the file, choose open. If it automatically goes to your download folder then simply double-click it to launch. | |||
*# If a warning window appears asking you to verify the publish of this remote connection, you can ignore it and click connect. | |||
*# You should now be prompted to give your RIT username and password to gain access to the computer. When doing so make sure to include '''MAIN\''' in your username otherwise it won’t connect. ex: MAIN\abc1234 You will need to enter your credentials twice, once for the RD Gateway and once for the computer itself. | |||
=== PGMS - Packaging and Graphic Media Science === | |||
* '''[[Software#All Departments|macOS]]''' | |||
* '''Solidworks''' | |||
** For students who require a license for their personal computer: https://help.rit.edu/sp?id=kb_article_view&sysparm_article=KB0038518 | |||
* '''[[Software#All Departments|Adobe Creative Cloud Suite]]''' | |||
* '''[[Software#All Departments|Microsoft Office 365 for Students]]''' | |||
Latest revision as of 12:47, 25 March 2025
Overview
The College of Engineering Technology has various Academic departments. These curriculums use a slew of applications to reinforce teaching outcomes and to prepare our students for their career. Documented here are those applications as well as how to obtain those applications as well as some detail about the licensing of each.
Getting Software
While some software is only licensed in our computer labs or on our faculty workstations, here's a list of software that is available for you to download and install on your personal computers.
All Departments
- Students using macOS, read here first!
- The vast majority this software requires a Windows operating system. We would overwhelmingly suggest using a Windows computer.
- If you'd like to attempt to run Windows on a Mac, we suggest utilizing VirtualBox as a free solution to get a Windows virtual machine set up to utilize these software packages. However, we cannot and do not offer support or assistance with any of these options.
- Note: If you have a newer mac, using Apple Silicon, running a Windows virtual machine may not be possible. Your results will vary. You'd also need to install an Arm version of Windows. The vast majority of our software does not run on Arm.
- Parallels may be an option: https://www.parallels.com/
- https://www.virtualbox.org/
- For a Windows license, please refer below to Microsoft Windows Operating Systems
- Note: If you have a newer mac, using Apple Silicon, running a Windows virtual machine may not be possible. Your results will vary. You'd also need to install an Arm version of Windows. The vast majority of our software does not run on Arm.
- Adobe Creative Cloud Suite
- Students must obtain their own Creative Cloud licensing
- https://www.adobe.com/creativecloud/buy/students.html
- Microsoft Office 365 for Students
- As a student at the Rochester Institute of Technology you are entitled to a license for Microsoft Office 365 at no charge.
- https://www.rit.edu/its/services/personal-computers/software/office-365
- Microsoft Project & Visio for Students
- Students have access via Microsoft Azure for Education. You'll log in with your RIT computer account and password.
- Microsoft Windows Operating Systems
- Students have access via Microsoft Azure for Education. You'll log in with your RIT computer account and password.
CETEMS - Civil Engineering Technology, Environmental Management & Safety
- ArcGIS/ArcGIS Pro
- ArcGIS
- A personal license isn't available for free, however, esri offers a Student subscription tier.
- https://www.esri.com/en-us/arcgis/products/arcgis-for-student-use/overview
- ArcGIS Pro
- Log into https://ritarcgis.maps.arcgis.com
- Once logged in, navigate to https://my.esri.com/#/downloads/products
- Select ArcGIS Pro on the left to find the download links.
- Once installed configure licensing as such:
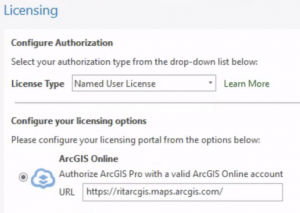
- ArcGIS
- Autodesk Suite
- Autodesk applications are available to students at no charge.
- http://students.autodesk.com/
- Note: Autodesk releases software to the students and public portal before we're able to get it for University use. Double-check the version/s used in your classes/labs.
- Bentley Suite
- Bentley for Education Use
- https://education.bentley.com/
- Use your RIT email address.
- You must fill out your profile completely to obtain education licensing.
- Check the instructions here to understand how to update your profile and you may also watch a YouTube video to understand the process.
- Go to My Dashboard:
- If you've filled out your profile completely and continue to have licensing issues (ie. No License or a Trial):
- Launch CONNECTION Client.
- From the gear menu in the top right corner, choose Sign Out.
- Once more, log in when prompted.
- Reboot the computer
- Launch the Bentley Licensing Tool, navigate to the Start menu on Windows and launch it.
- Please select Refresh Policy from the Tools menu.
- If you continue to experience a lack of licensing, Bentley support has asked us to have you to Fill out (or re-sumbit/re-save) your profile from a different browser, incognito/private window, and/or a different computer and then try the above 1-6 again. If that doesn't work, read onward.
- Contact Bentley Educational Support directly:
- Students should directly contact our team at "educationsupport@bentley.com", they can expect a response within 2-3 days.
- If there's some sort of escalation and needs a response within 24 hours they can reach out at "education.escalations@bentley.com".
- Check the instructions here to understand how to update your profile and you may also watch a YouTube video to understand the process.
- Bridge Designer
- Bridge Designer is available as a Free Software package.
- https://bridgedesigner.org/
- EPANET
- EPANET is a Free/Open Source Software package.
- https://www.epa.gov/water-research/epanet
- HEC-RAS
- HEC-RAS is a Free Software package.
- https://www.hec.usace.army.mil/software/hec-ras/
- HY-8
- HY-8 is a Free Software package.
- https://www.fhwa.dot.gov/engineering/hydraulics/software/hy8/
- HydroCAD
- A personal license isn't available for free, however, HydroCAD offers a Semester long license for students.
- https://www.hydrocad.net/solutions/semester.htm
- Stroboscope (EZStrobe)
- Stroboscope is a Free Software package.
- https://www.ioannou.org/stroboscope/installation
- WinTR-55
- WinTR-55 is a Free Software package.
- https://www.nrcs.usda.gov/wps/portal/nrcs/detailfull/national/water/?cid=stelprdb1042901
ECET - Electrical & Computer Engineering Technology
- Anaconda
- Anaconda is available as a Free Software package.
- https://www.anaconda.com/
- AppCAD
- AppCAD is available as a Free Software package.
- http://www.hp.woodshot.com/
- Arduino
- Arduino is a Free/Open Source Software package.
- https://arduino.cc/
- Courses may require certain libraries or add-ons. Please reference your syllabus or professor for what libraries or add-ons you may need.
- Audacity
- Audacity is a Free/Open Source Software package.
- https://www.audacityteam.org/
- BOUNCE
- BOUNCE is a Free Software Package from Concordia University
- https://users.encs.concordia.ca/~trueman/bounce/
- Cadence PCB Design & Analysis
- Cadence offers a student license.
- https://www.orcad.com/orcad-academic-program
- Cisco Packet Tracer
- Code Composer Studio
- Code Composer Studio is available from Texas Instruments for no charge.
- https://www.ti.com/tool/CCSTUDIO
- Cubase
- Cubase offers a 30 day trial.
- https://www.steinberg.net/cubase/
- Cycling '74 Max
- Cycling '74 Max licensing is unavailable for personal devices.
- However, a 30 day trial is available via their website at https://cycling74.com/downloads.
- Dante Software
- Dante Via & Dante VirtualSoundCard licensing is not available for personal devices.
- ExpressPCB Classic
- ExpressPCB Classic is available from their website at not charge, however, you will need to provide your email to receive a download link.
- https://www.expresspcb.com/
- Git
- Git is available as a Free Software package.
- https://git-scm.com/
- KiCad
- KiCad is a Free/Open Source Software package.
- https://www.kicad.org/
- MATLAB
- Current Faculty, Staff, and Students can install MATLAB on their personally owned computers if their physical campus is the Rochester, NY campus. If you are at a global campus, you are not allowed to use this license at this time.
- Please reference this page for the most up-to-date information on how to obtain MATLAB for your personal device.
- Courses may require certain libraries or add-ons. Please reference your syllabus or professor for what libraries or add-ons you may need.
- Minitab
- Minitab licensing is available for students at no cost.
- Please reference this page for the most up-to-date information on how to obtain Minitab for your personal device.
- ModelSim
- ModelSim-Intel® FPGAs Standard Edition Software Version 18.1 is available for free.
- https://www.intel.com/content/www/us/en/software-kit/750368/modelsim-intel-fpgas-standard-edition-software-version-18-1.html
- NI Circuit Design Suite (MultiSim)
- Please see the documentation here.
- ProTools
- Avid offers free trials for ProTools.
- https://www.avid.com/pro-tools
- Quartus II
- Intel offers a handful of lightweight versions of their software for free. Most notable for you will be Quartus Prime Lite.
- https://fpgacademy.org/tools.html
- Fully-featured Quartus Prime licensing is not available for personal devices.
- RTOS Course Software
- The software required for the RTOS courses will need to be obtained from the Software Share on CETSTUDENTS. Instructions on how to access CETSTUDENTS can be found here.
- Once obtained from the Software share, follow the instructions in the Read Me.txt file in the 0 - Read Me First folder to install everything.
- For Reference, the Software used is:
- FreeRTOS
- STMicroelectronics STM32CubeIDE
- STMicroelectronics STM32CubeMX
- STMicroelectronics ST-LINK Server
- STMicroelectronics Studio
- STMicroelectronics Virtual COM Port Driver
- TI-Nspire
- https://education.ti.com/en/software/details/en/36BE84F974E940C78502AA47492887AB/ti-nspirecxcas_pc_full
- Note: TI often changes the link above, if that link stops resolving their main downloads landing page is here: https://education.ti.com/en/software/search
- Visual Studio Code
- Visual Studio Code is available as a Free Software package.
- https://code.visualstudio.com/
- Visual Studio Community
- Visual Studio Community is available from Microsoft for no charge.
- https://visualstudio.microsoft.com/vs/community/
- Our C++ courses utilize the Desktop Development with C++ workload, this can be selected during installation.
- Xilinx Vivado
- Xilinx offers a free, limited-feature, version of their software (Standard Edition Free)
- https://www.xilinx.com/products/design-tools/vivado.html#editions
- Wireshark
- Wireshark is available at no charge
- https://www.wireshark.org/
- Wireshark is a very powerful tool. Please use caution when using and be aware that you, and only you, are responsible for your actions when using it.
MMET - Manufacturing & Mechanical Engineering Technology
- Solidworks
- For students who require a license for their personal computer: https://help.rit.edu/sp?id=kb_article_view&sysparm_article=KB0038518
- Automation Studio, Engineering Equation Solver, Boothroyd-Dewhurst DFMA, ABB RobotStudio
- These applications can be accessed as a Remote App by following the instructions below:
- Visit https://mmet-remoteapp.main.ad.rit.edu/rdweb. Ignore any security warnings presented.
- Enter "MAIN\username" and substitute your username. Enter the password associated with your username.
- Select your desired application. A small Remote App file will be downloaded. Run the file.
- In the remote app dialog, enter "MAIN\username" and password, make sure that Drives is checked, and choose connect.
- When using Studio 5000 and you want to connect your laptop directly to a controller, follow these instructions.
- These applications can be accessed as a Remote App by following the instructions below:
- MATLAB
- Current Faculty, Staff, and Students can install MATLAB on their personally owned computers if their physical campus is the Rochester, NY campus. If you are at a global campus, you are not allowed to use this license at this time.
- Please reference this page for the most up-to-date information on how to obtain MATLAB for your personal device.
- Courses may require certain libraries or add-ons. Please reference your syllabus or professor for what libraries or add-ons you may need.
- Rockwell Automation
- Access the downloads for Studio 5000, Emulate, and FT Optix at the following links. CAUTION: They are zipped, and very large. Please allow a long time to download.
- 36.00.02-Studio5000-Web.zip (11.09 GB)
- 36.00.00 - Studio5000LogixEmulate-DVD.zip (2.91 GB)
- FTOptixStudioSetup_Win32_1.5.0.692.exe (1.48 GB)
- Access the downloads for Studio 5000, Emulate, and FT Optix at the following links. CAUTION: They are zipped, and very large. Please allow a long time to download.
- Remote Lab
- Go to: https://719-license.main.ad.rit.edu/ which will bring up our server for remote students.
- In the main window click on the GO button under “Student Remote Access” which will bring up a list of the lab computers.
- On the next page click on the right-most icon to connect to an available computer.
- A window should appear asking to open a .rdp file with the chosen computer name. Regardless of what browser you are using, when it asks what you want to do with the file, choose open. If it automatically goes to your download folder then simply double-click it to launch.
- If a warning window appears asking you to verify the publish of this remote connection, you can ignore it and click connect.
- You should now be prompted to give your RIT username and password to gain access to the computer. When doing so make sure to include MAIN\ in your username otherwise it won’t connect. ex: MAIN\abc1234 You will need to enter your credentials twice, once for the RD Gateway and once for the computer itself.
PGMS - Packaging and Graphic Media Science
- macOS
- Solidworks
- For students who require a license for their personal computer: https://help.rit.edu/sp?id=kb_article_view&sysparm_article=KB0038518
- Adobe Creative Cloud Suite
- Microsoft Office 365 for Students